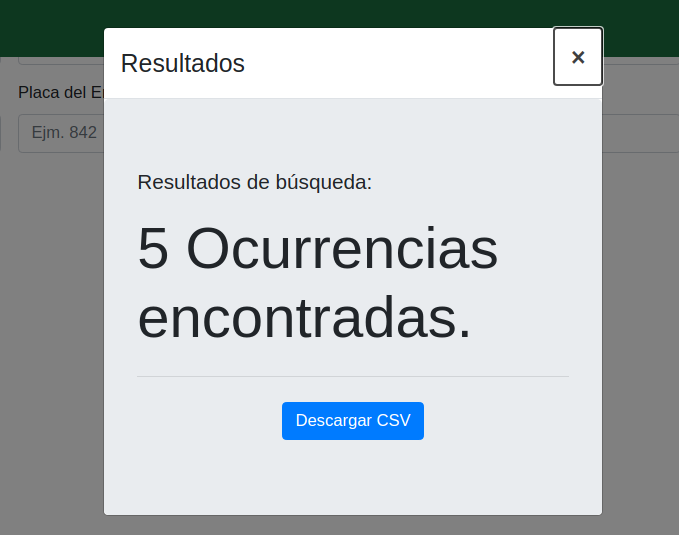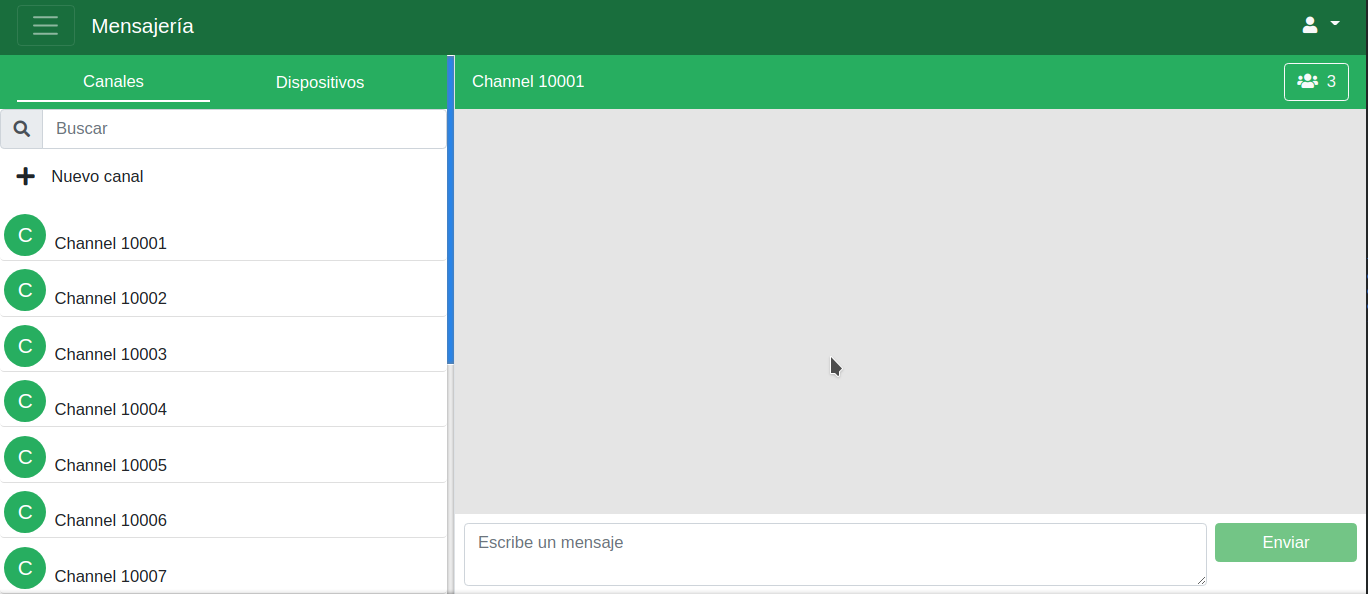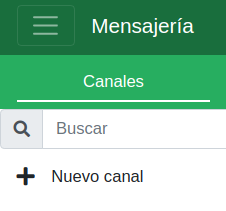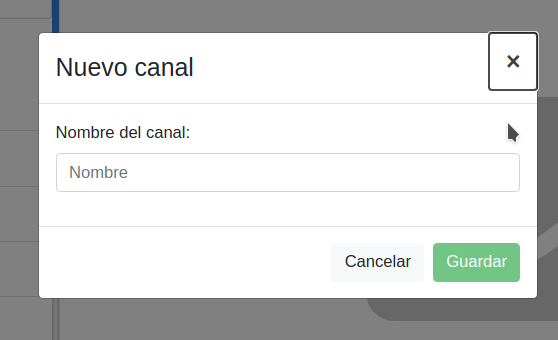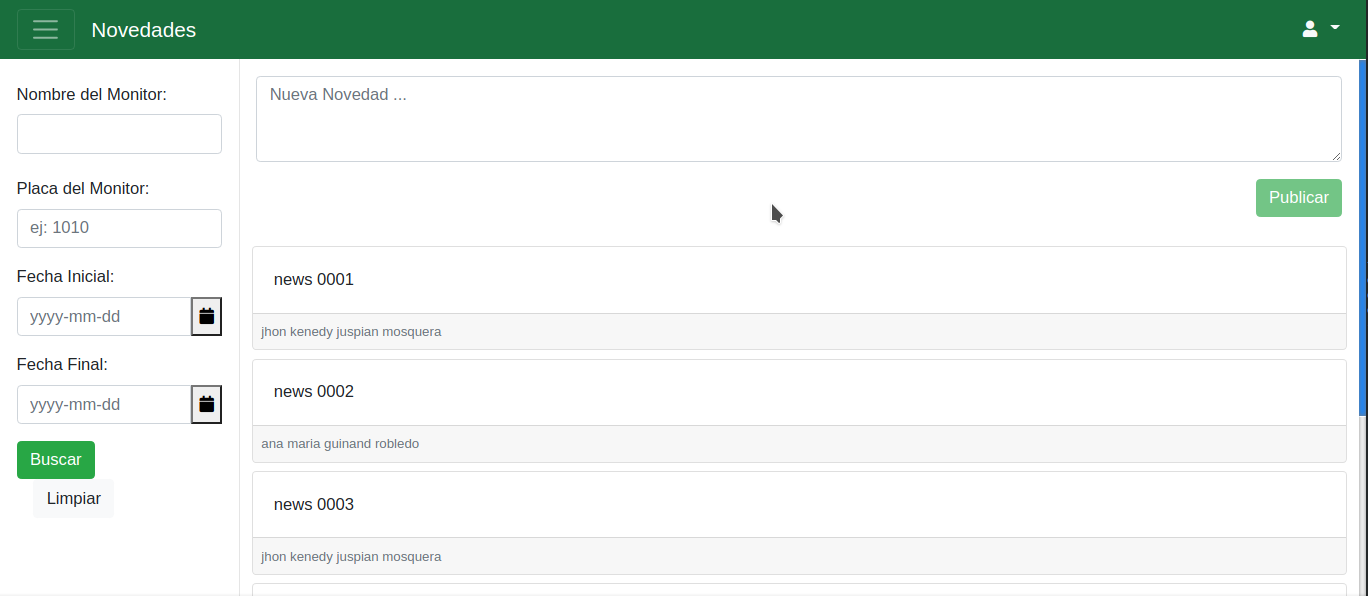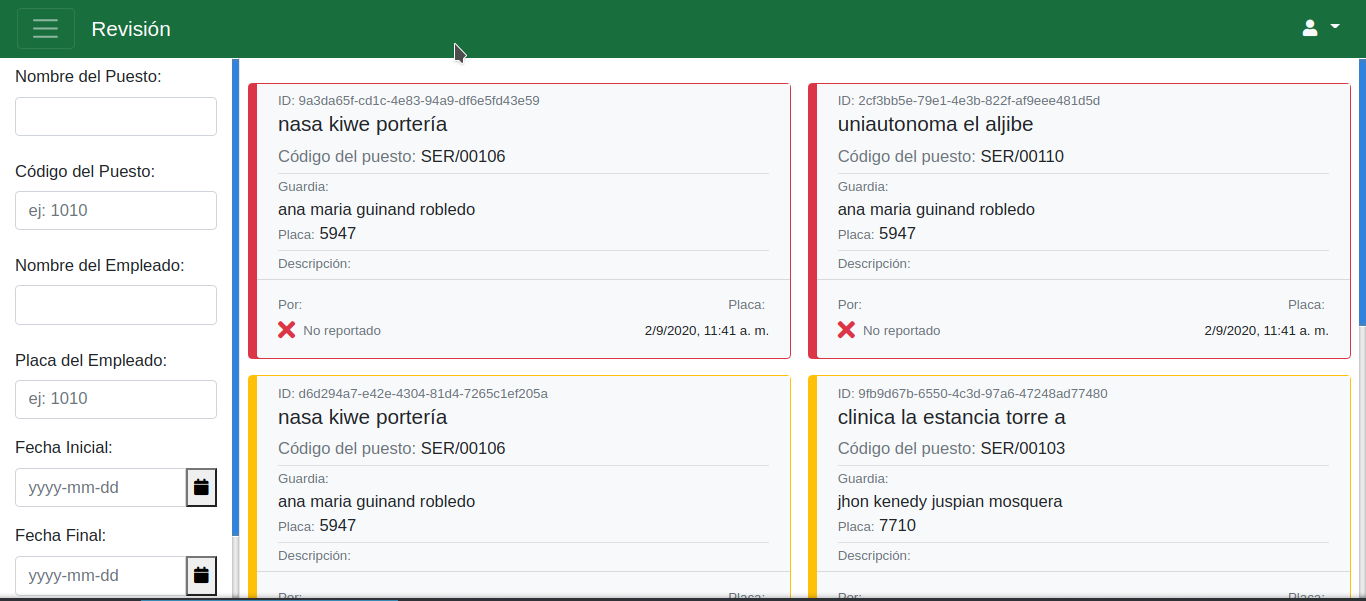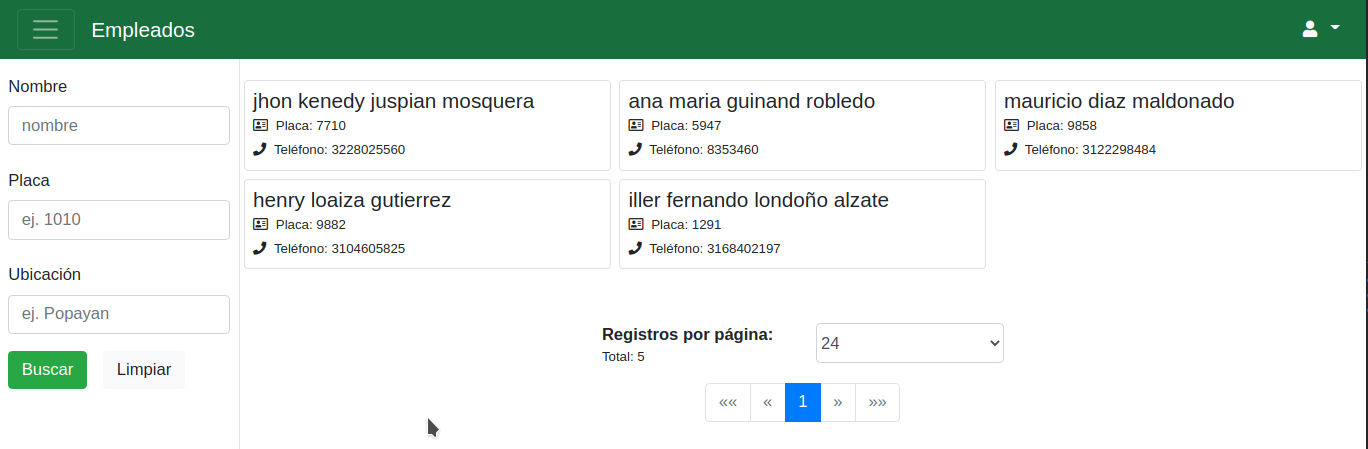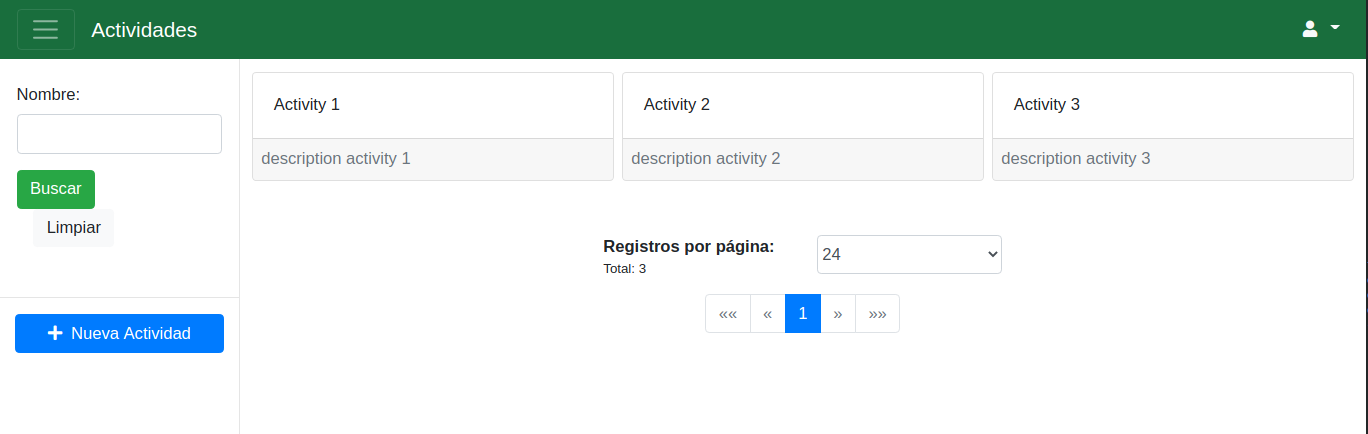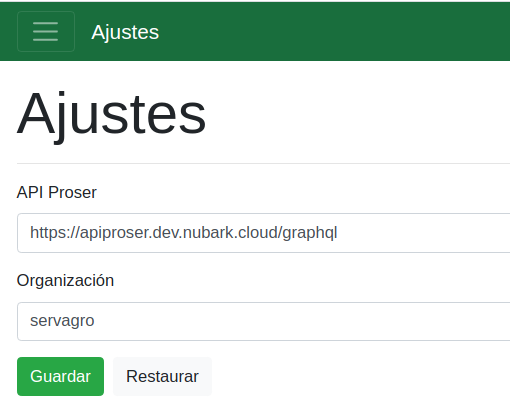Manual Monproser¶
Para acceder a la aplicación monproser por favor ingrese a la url: https://dash.proser.knowark.com
Inicio de Sesion¶
Para iniciar sesión en la aplicación, seguimos estos pasos:
Ingresar:¶
Una vez dentro de la aplicación, verificamos que sea la organización a la que queremos acceder, ingresamos nuestro «usuario» y «contraseña», posteriormente damos click en «INGRESAR».
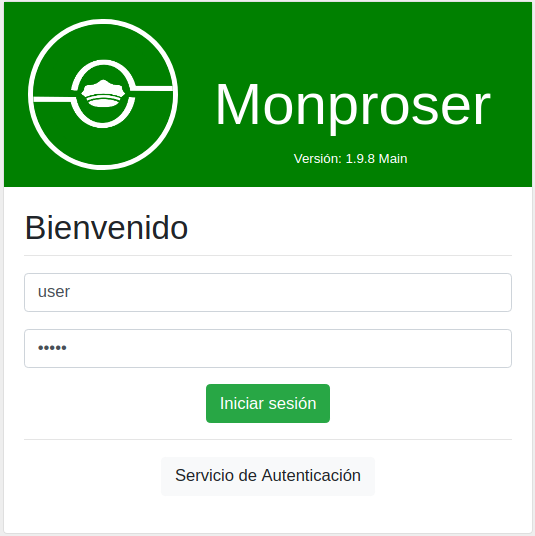
Autenticación:¶
Esperamos a que la aplicación realice la autenticación, si presenta un error de autenticación puede verificar los datos y volver a dar click en «INGRESAR», si no hay ningún error, pasara a ver la pantalla principal de la aplicación.
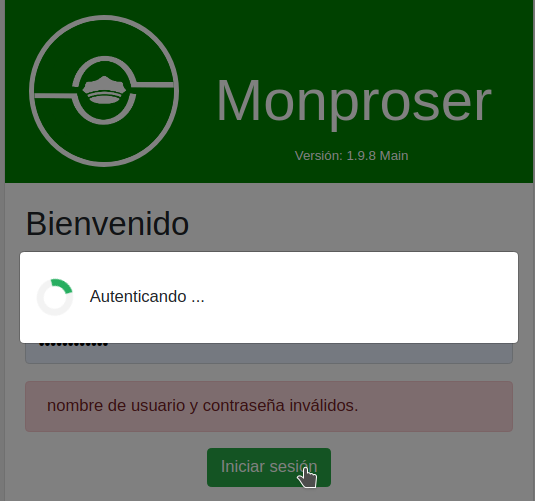
Ocurrencias¶
Para acceder al apartado ocurrencias, de click en menu, posteriormente en «Ocurrencias»:
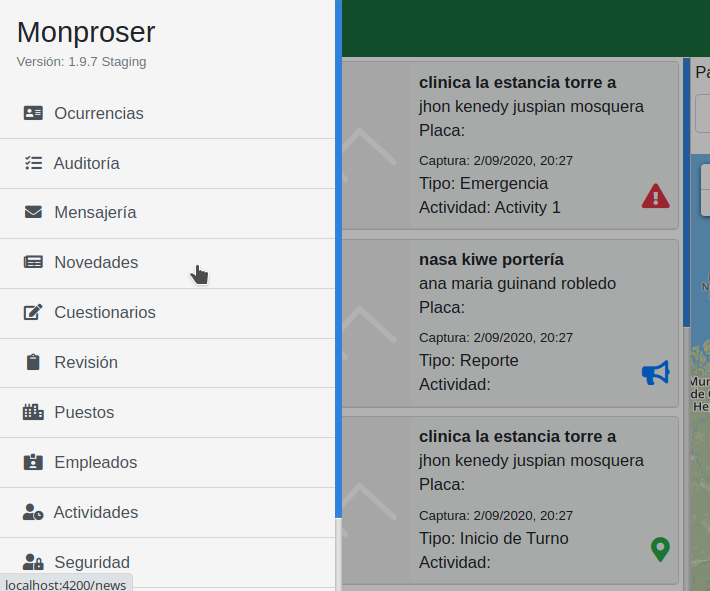
Listar Ocurrencias:¶
Una vez dentro del apartado ocurrencias, se listaran todas las ocurrencias registradas y al lado derecho de la pantalla se muestra un mapa con la localización de cada uno de los reportes:

Filtrar Ocurrencias:¶
Las ocurrencias se pueden filtrar por datos de la ocurrencia, empleado, sitio o localización:
1. Filtrar por datos de la ocurrencia, como lo es: id, tipo, actividad y un rango en la fecha de creación:
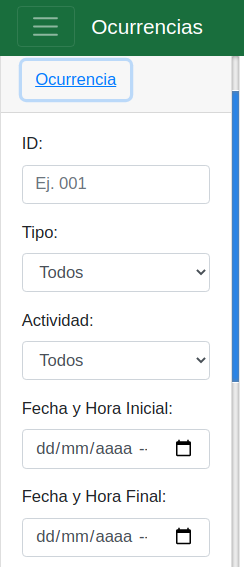
- Filtrar por datos del sitio (puesto), como lo es: nombre y código:
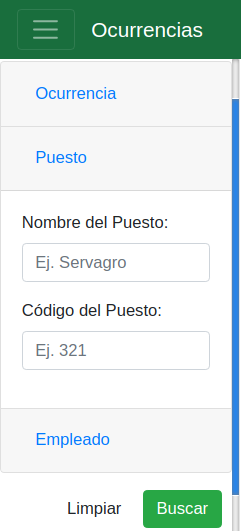
- Filtrar por datos del empleado (puesto), como lo es: nombre y placa:
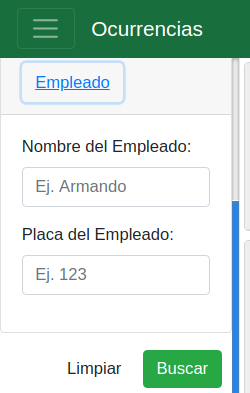
4. Filtrar por datos de su localización: como lo es: país, departamento y municipio:

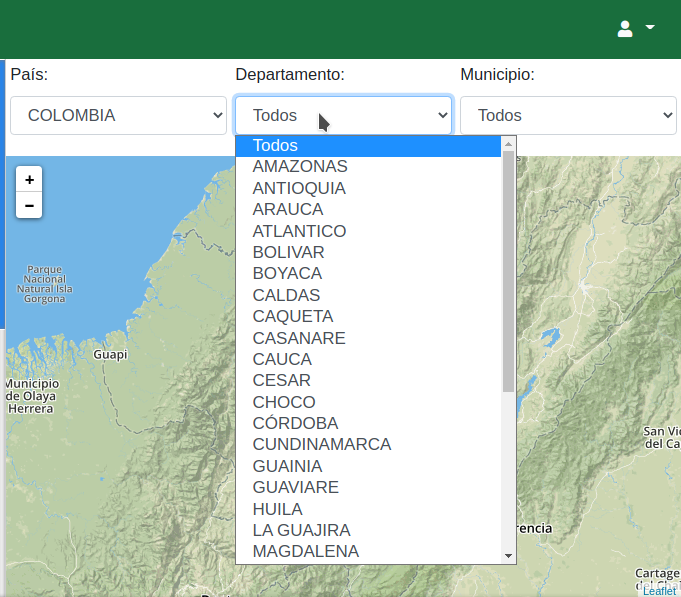
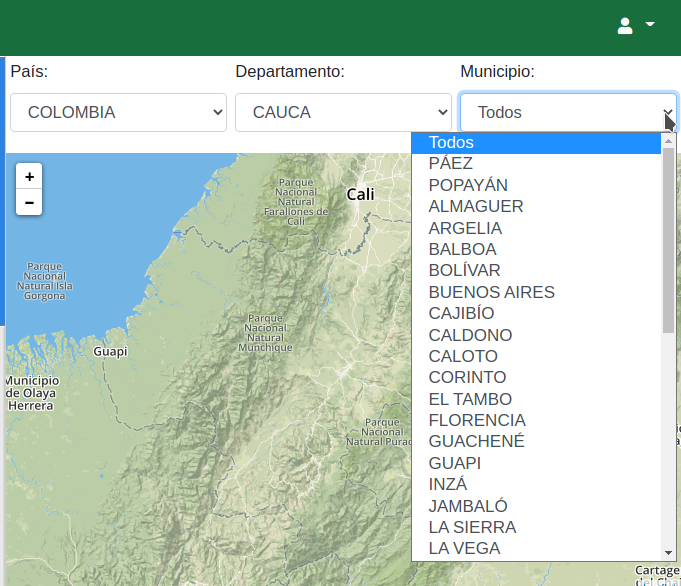
Una vez realizado un filtro, puedes guardarlo o simplemente limpiar el filtro.
Configurar la actualización de Ocurrencias:¶
En la parte izquierda de la pantalla es posible configurar la actualización de Ocurrencias:
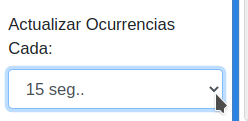
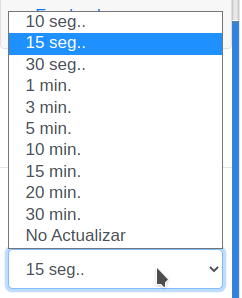
Auditoria¶
Para acceder al apartado auditoria, de click en menu, posteriormente en «Auditoria»:
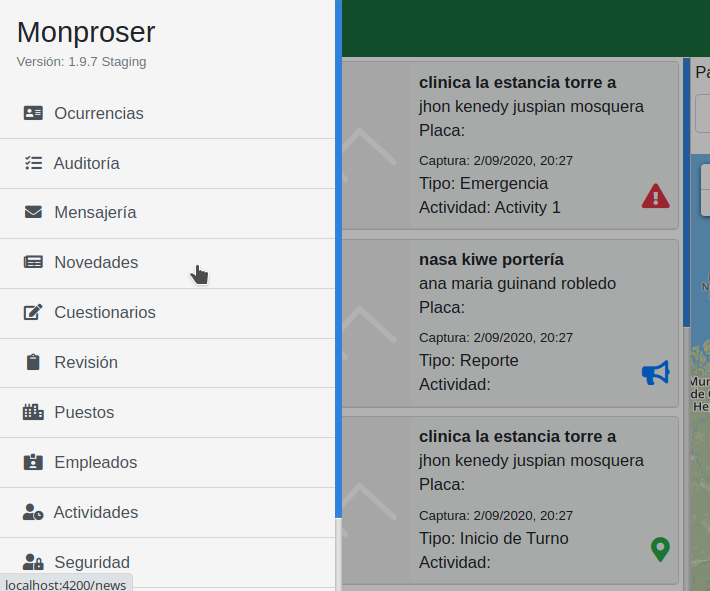
Listar Sitios:¶
En este apartado puedes ver los puestos registrados y los no registrados, acompañados de una barra de progreso:

Filtrar Sitios:¶
Los sitios se pueden filtrar por: Puestos reportados, Puestos no reportados, Nombre del Puesto, Categoría del Puesto, Código del Puesto, mostrar ultimo dia o un rango de fechas (personalizado):
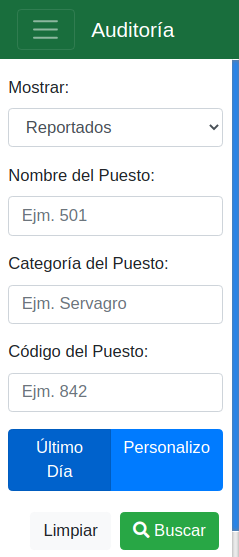
Una vez realizado un filtro, puedes guardarlo o simplemente limpiar el filtro.
Configurar la actualización de Ocurrencias:¶
En la parte izquierda de la pantalla es posible configurar la actualización de reportes:
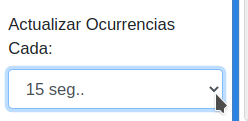
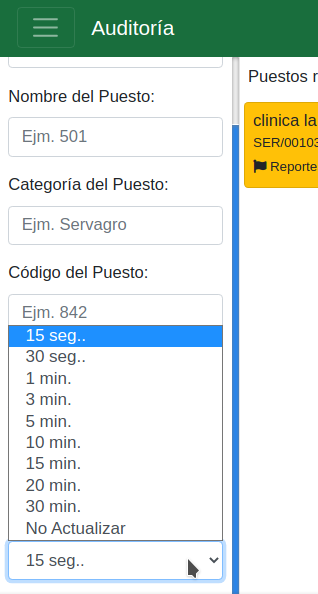
Revisar un Puesto:¶
Para revisar un puesto solo da click en el puesto y a continuación se podrá dar por reportado o no reportado:

Configurar la actualización de Ocurrencias:¶
En la parte izquierda de la pantalla es posible configurar la actualización de Ocurrencias:
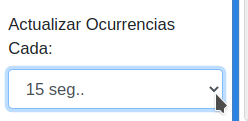
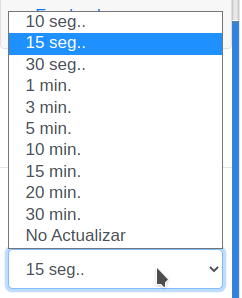
Mensajeria¶
Para acceder al apartado Mensajeria, de click en menu, posteriormente en «Mensajeria»:
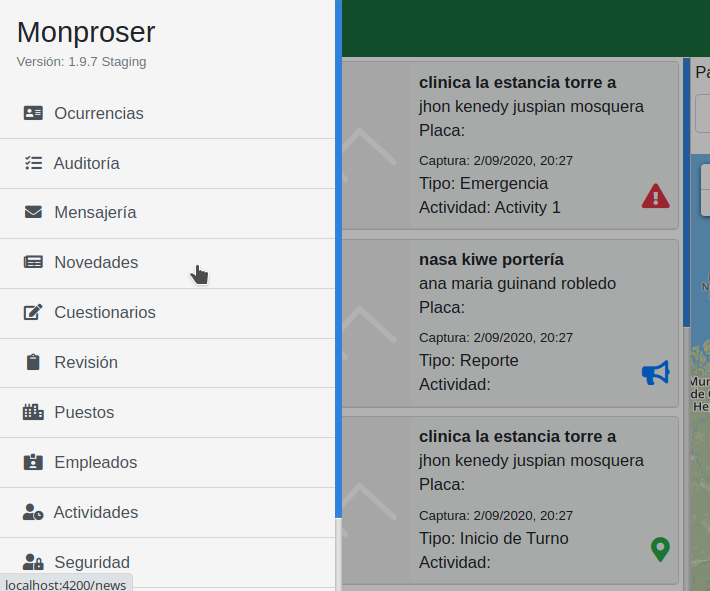
Agregar dispositivos a un Canal:¶
Para agregar un dispositivo a un canal, seleccionamos el canal y posteriormente damos click en: «+Agregar»:

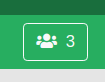
Luego, damos click en «+Añadir dispositivos» y seleccionamos los dispositivos que queremos agregar.

Enviar mensaje a un Canal:¶
Para enviar un mensaje a un canal, seleccionamos el canal y posteriormente escribimos un mensaje en el campo de texto y enviamos con un click en: «Enviar» o con la tecla «Enter»:

Eliminar un Canal:¶
Para eliminar un canal, seleccionamos el canal, damos click en: «+Agregar» y finalmente click en «Eliminar Canal»:

Listar Dispositivos:¶
Para listar los dispositivos registrados da click en la pestaña «Dispositivos»:
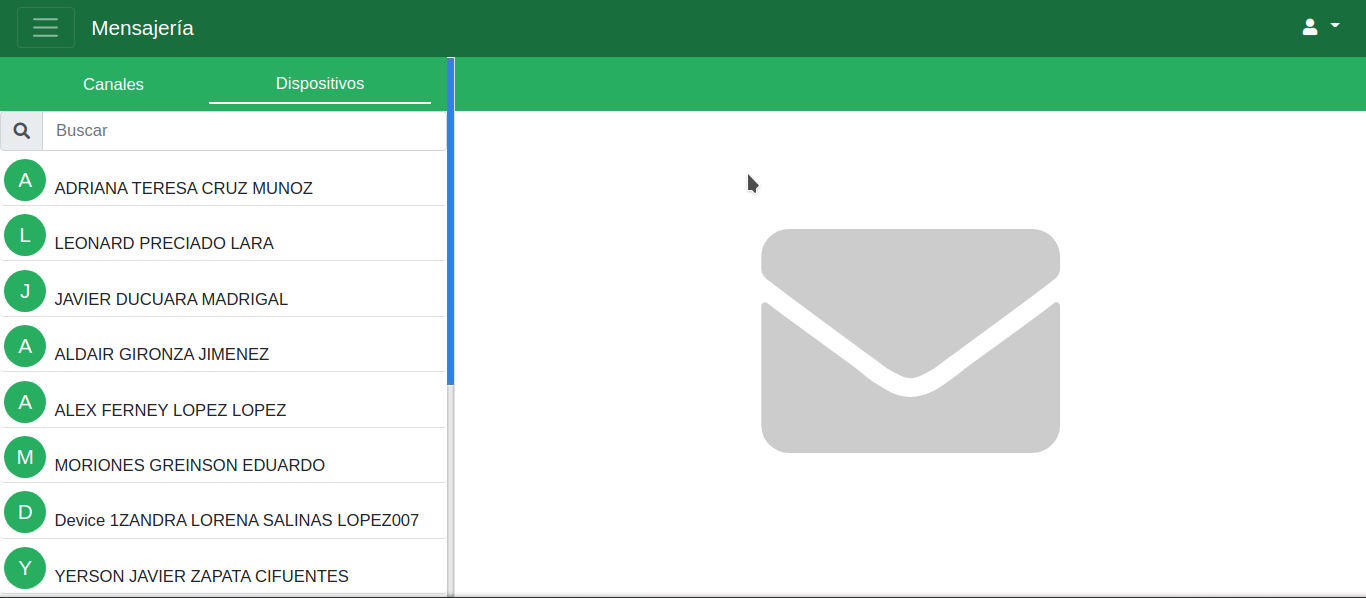
Enviar mensaje a un Dispositivo:¶
Para enviar un mensaje a un dispositivo, seleccionamos el dispositivo y posteriormente escribimos un mensaje en el campo de texto y enviamos con un click en: «Enviar» o con la tecla «Enter»:

Eliminar un Dispositivo:¶
Para eliminar un dispositivo, seleccionamos el dispositivo, damos click en: «+Agregar» y finalmente click en «Eliminar Dispositivo»:

Novedades¶
Para acceder al apartado Novedades, de click en menu, posteriormente en «Novedades»:
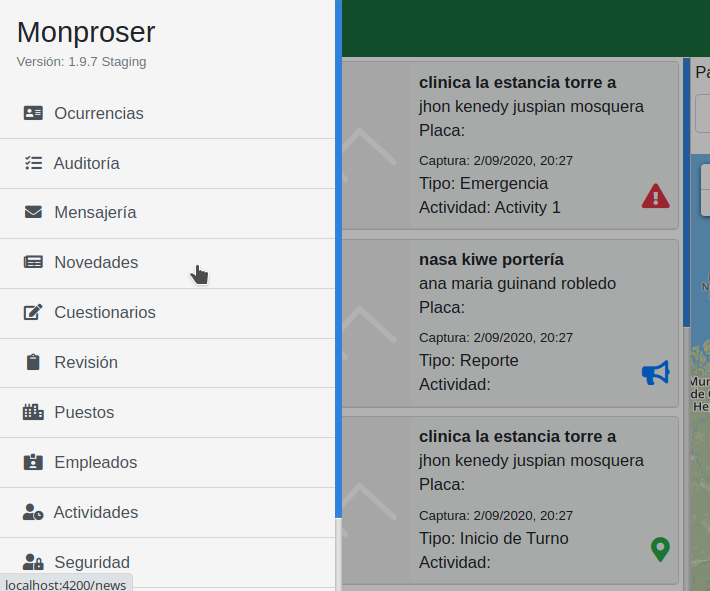
Filtrar Novedades:¶
Las novedades se pueden filtrar por: nombre del monitor, placa del monitor y por un rango de fechas de publicación de novedades, una vez seleccionado el filtro damos click en «Buscar»:
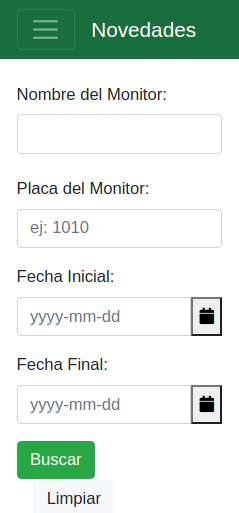
Cuestionarios¶
Para acceder al apartado Cuestionarios, de click en menu, posteriormente en «Cuestionarios»:
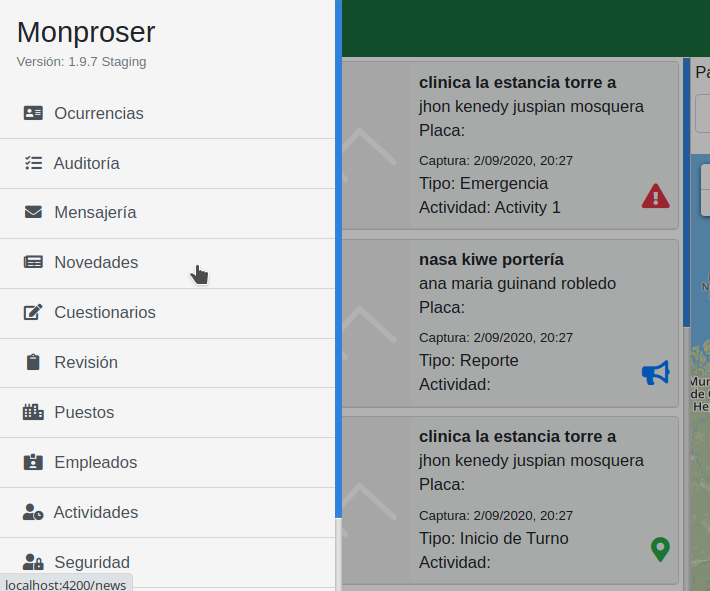
Crear Cuestionario:¶
Para crear un cuestionario hacemos click en «Nuevo Cuestionario», le asignamos un nombre y una descripción:
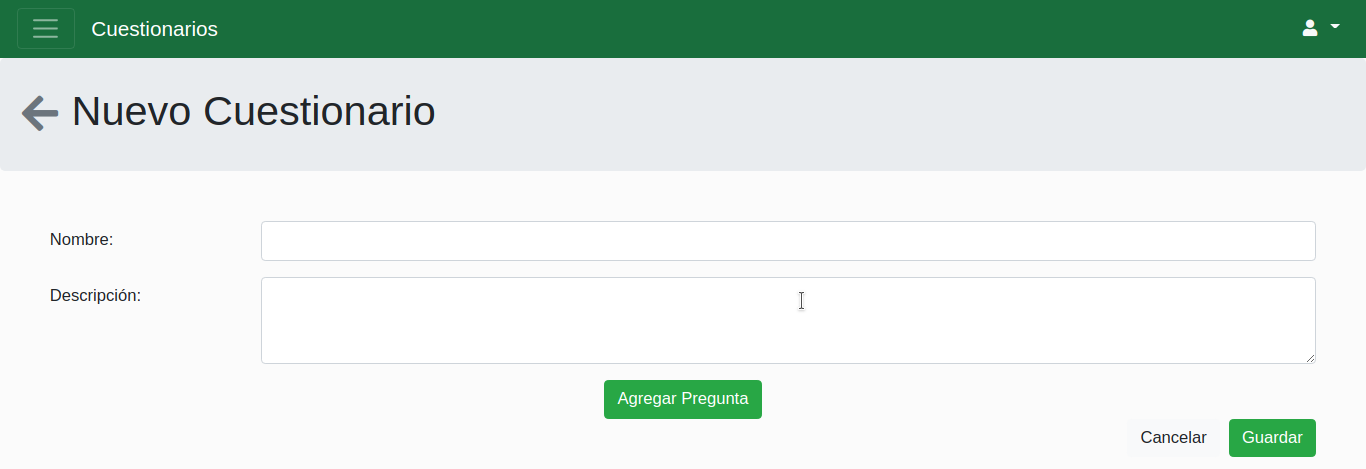
Para agregar preguntas, se da click en «Agregar Pregunta», y se llena los datos para cada de ellas:

Finalmente damos click en «Guardar»:
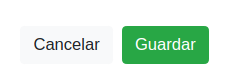
Ver un Cuestionario:¶
Para ver un cuestionario, seleccionamos el cuestionario y hacemos click en la pestaña «Formulario»:
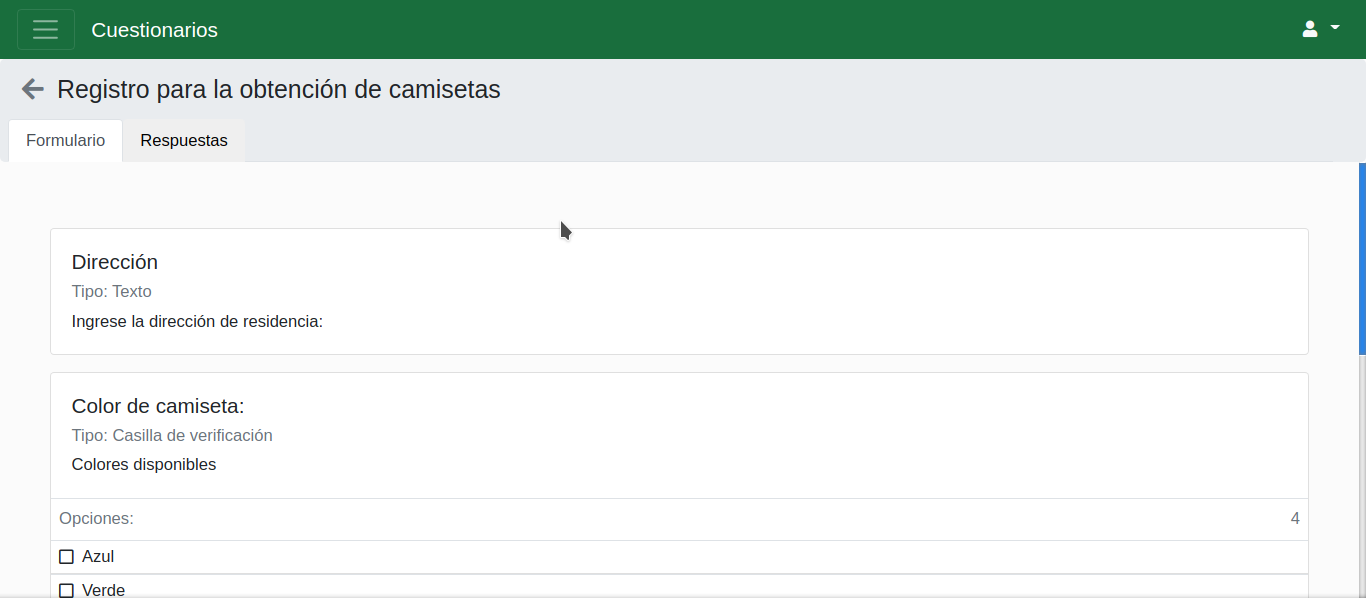
Ver Respuestas de un Cuestionario:¶
Para ver las respuestas de un cuestionario, seleccionamos el cuestionario y hacemos click en la pestaña «Respuestas»:
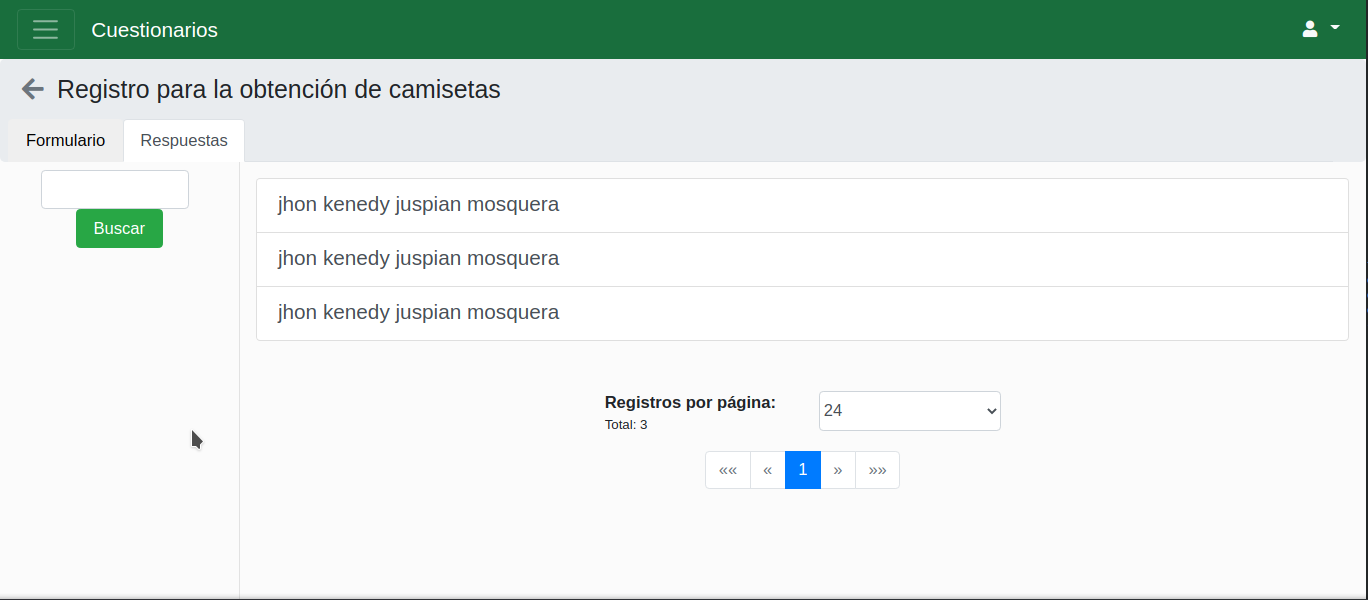
Revision¶
Para acceder al apartado Revision, de click en menu, posteriormente en «Revision»:
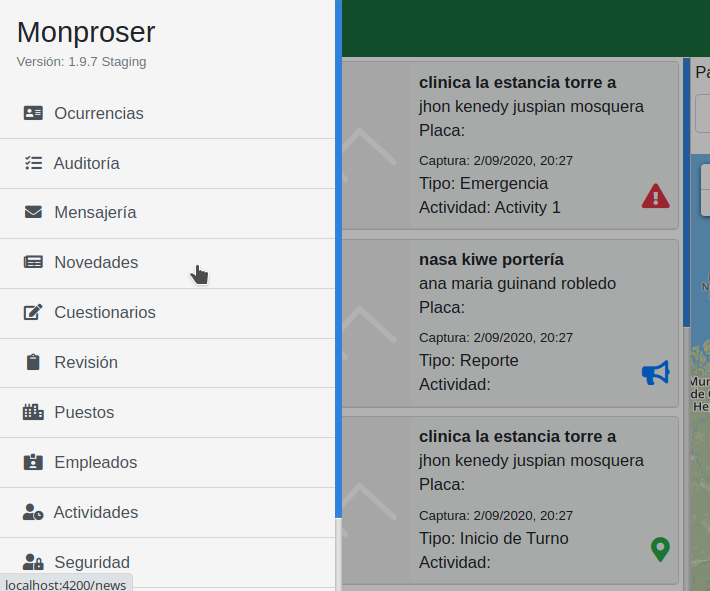
Filtrar Revisiones:¶
Las revisiones se pueden filtrar por: nombre del puesto, código del puesto, nombre del empleado, placa del empleado y por un rango de fechas de creación de revisiones, una vez seleccionado el filtro damos click en «Buscar»:

Puestos¶
Para acceder al apartado Puestos, de click en menu, posteriormente en «Puestos»:
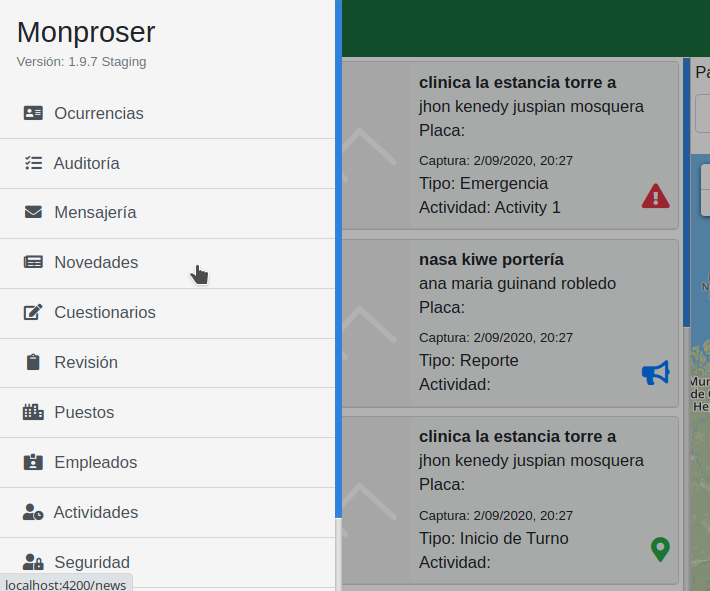
Filtrar Puestos:¶
Los puestos se pueden filtrar por: nombre del puesto, código del puesto, nombre de contacto y categoría, una vez seleccionado el filtro damos click en «Buscar»:
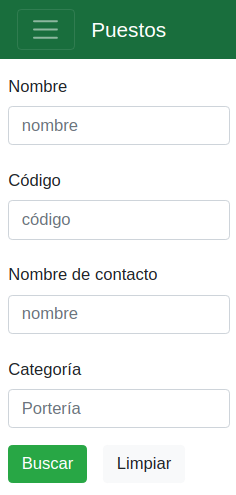
Ver un Puesto:¶
Para ver en detalle un puesto, solo seleccione el puesto y podremos obtener su información detallada:
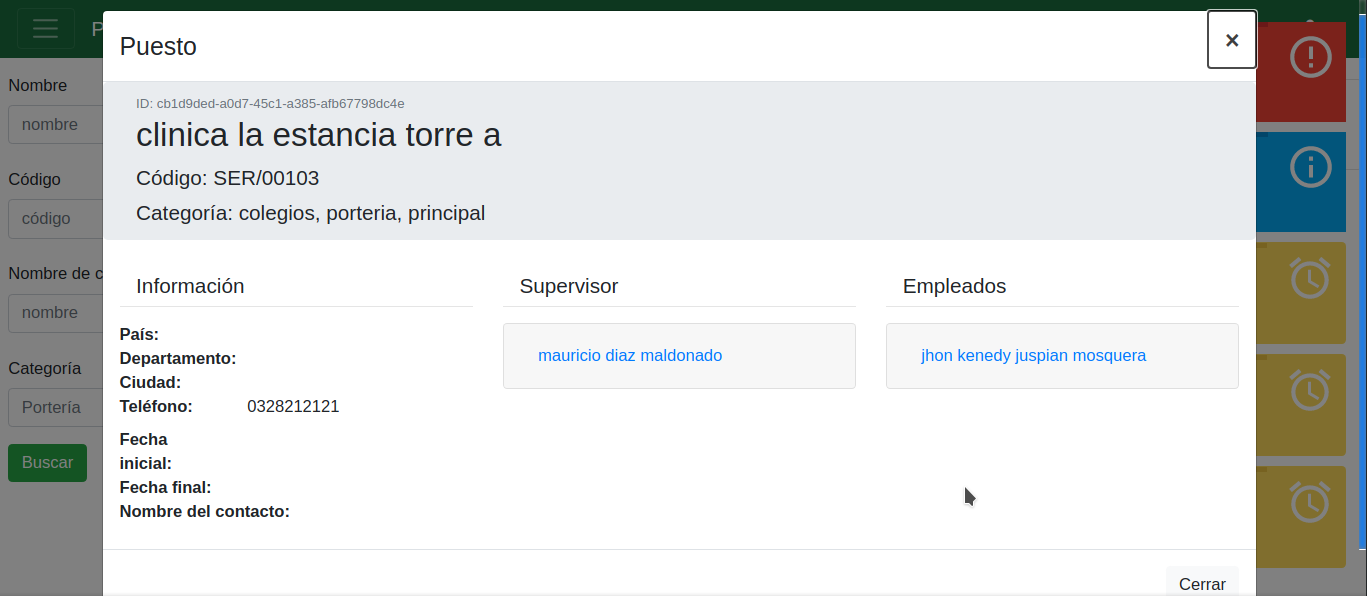
Empleados¶
Para acceder al apartado Empleados, de click en menu, posteriormente en «Empleados»:
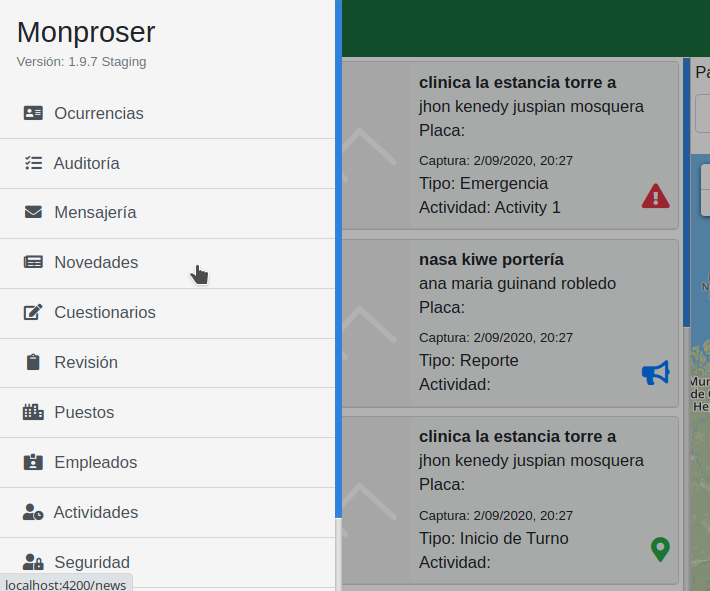
Filtrar Empleados:¶
Los empleados se pueden filtrar por: nombre del empleado, placa del empleado, y ubicación, una vez seleccionado el filtro damos click en «Buscar»:
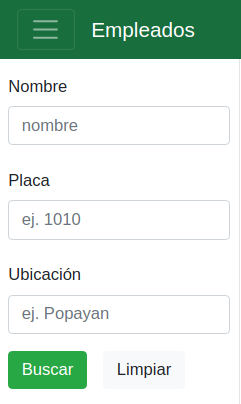
Ver un Empleado:¶
Para ver en detalle un empleado, solo seleccione el empleado y podremos obtener su información detallada:
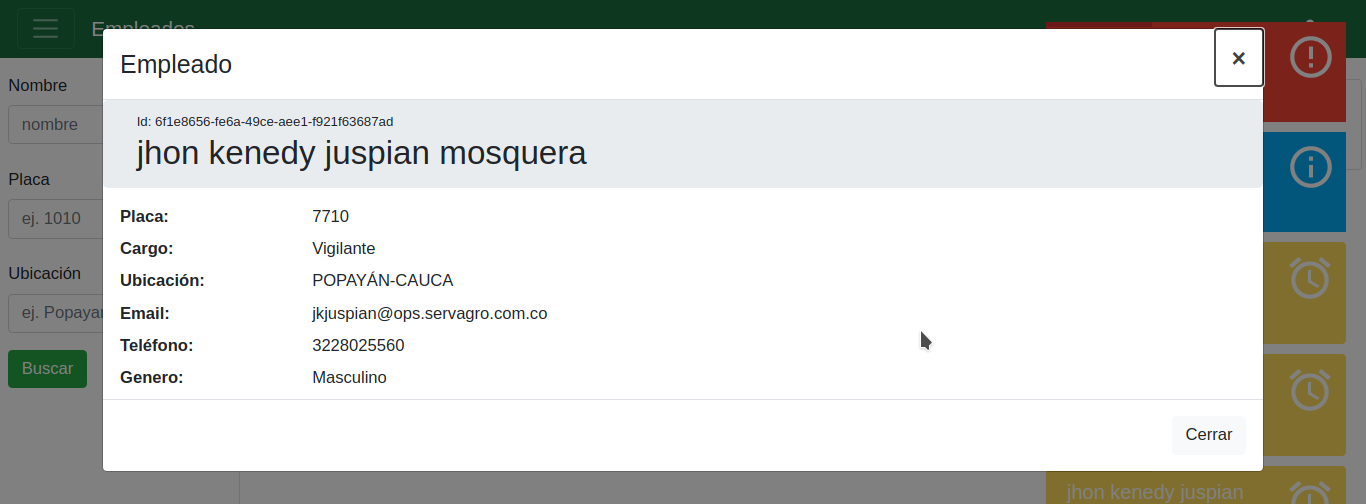
Actividades¶
Para acceder al apartado Actividades, de click en menu, posteriormente en «Actividades»:
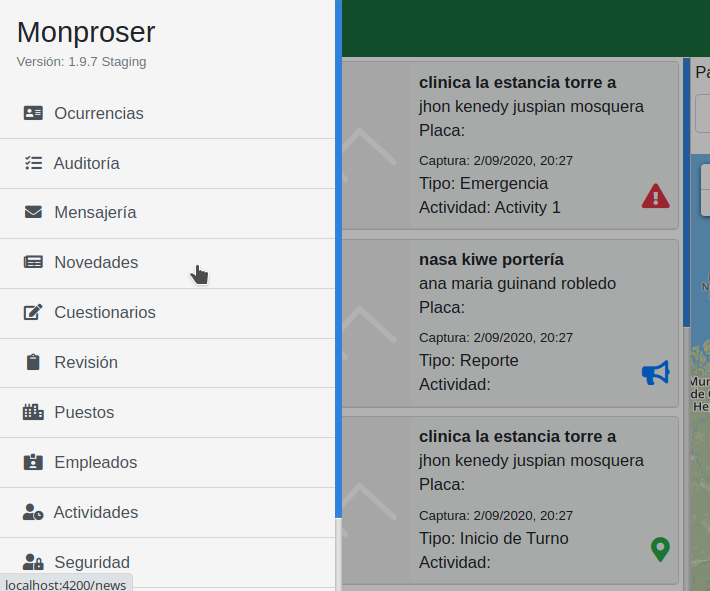
Filtrar Actividades:¶
Las actividades se pueden filtrar por: nombre de actividad, una vez seleccionado el filtro damos click en «Buscar»:
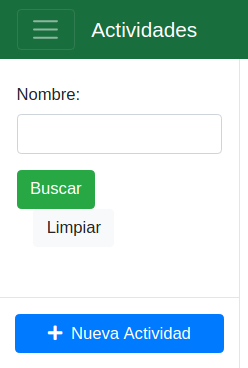
Ver una Actividad:¶
Para ver en detalle una actividad, solo seleccione la actividad y podremos obtener su información detallada:

Crear Actividad:¶
Para crear una actividad, damos click en «Nueva Actividad», completamos sus datos y finalmente click en «Guardar»:
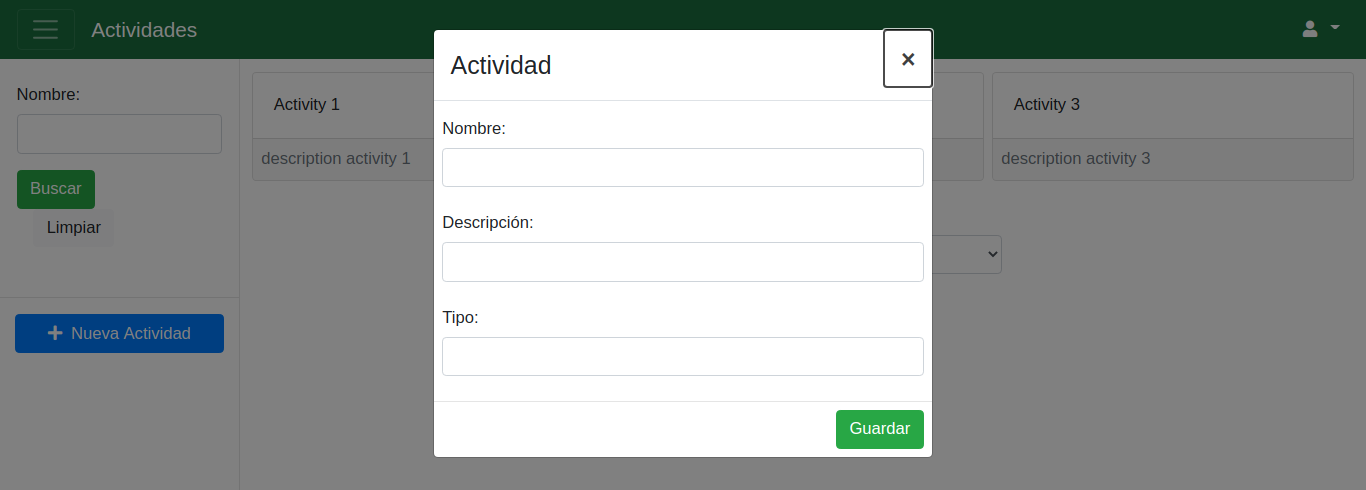
Seguridad¶
Para acceder al apartado Seguridad, de click en menu, posteriormente en «Seguridad»:
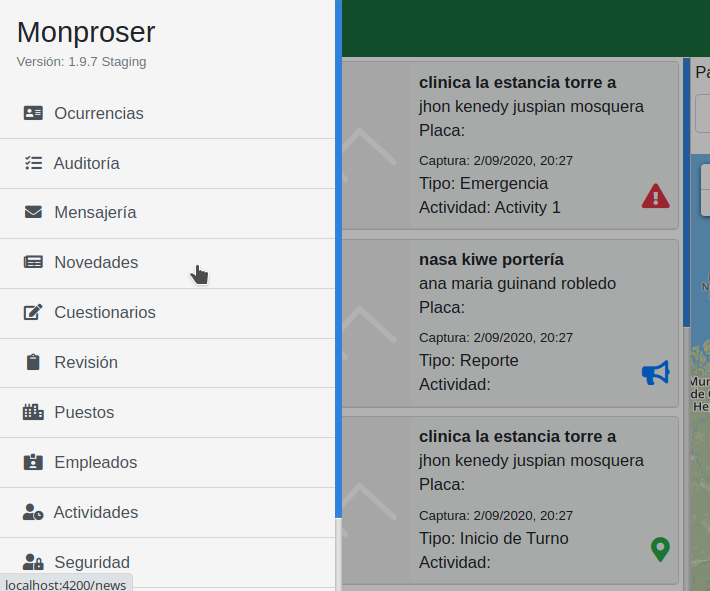
Gestión de Usuarios:¶
En este apartado puedes ver la lista de Usuarios, da click en la pestaña «Usuarios»:

También puedes buscar un usuario por su nombre o email, posteriormente da click en «Buscar»:
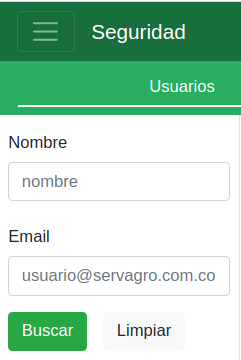
Gestión de Roles:¶
En este apartado puedes realizar la gestión de Roles, da click en la pestaña «Roles»:

También puedes buscar un rol por su nombre, posteriormente da click en «Buscar»:
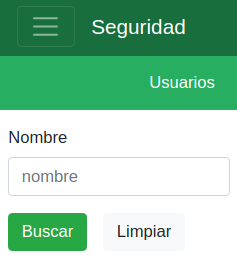
Gestión de Políticas:¶
En este apartado puedes realizar la gestión de Políticas, da click en la pestaña «Políticas»:
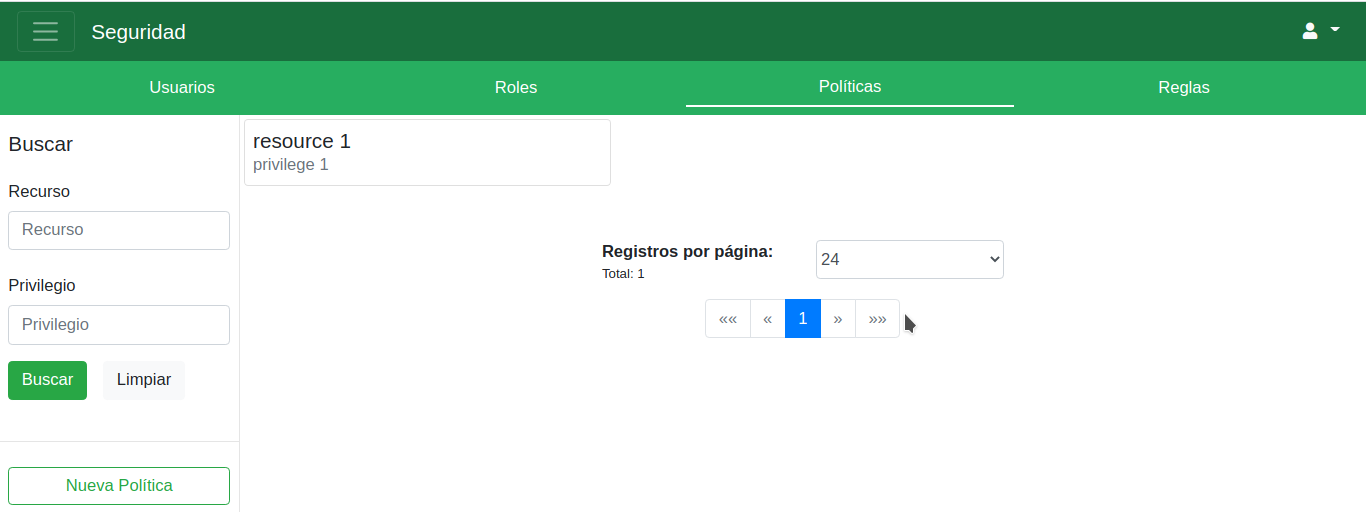
También puedes buscar una política por el recurso o por privilegio, posteriormente da click en «Buscar»:
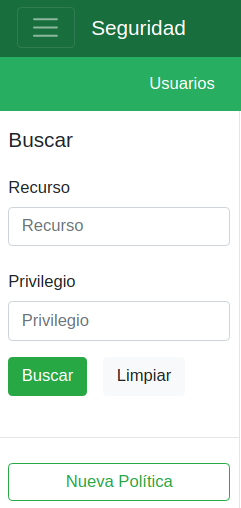
También puedes crear una política, haciendo click en «Nueva Política», llenando el formulario y finalizando con «Agregar Política»:
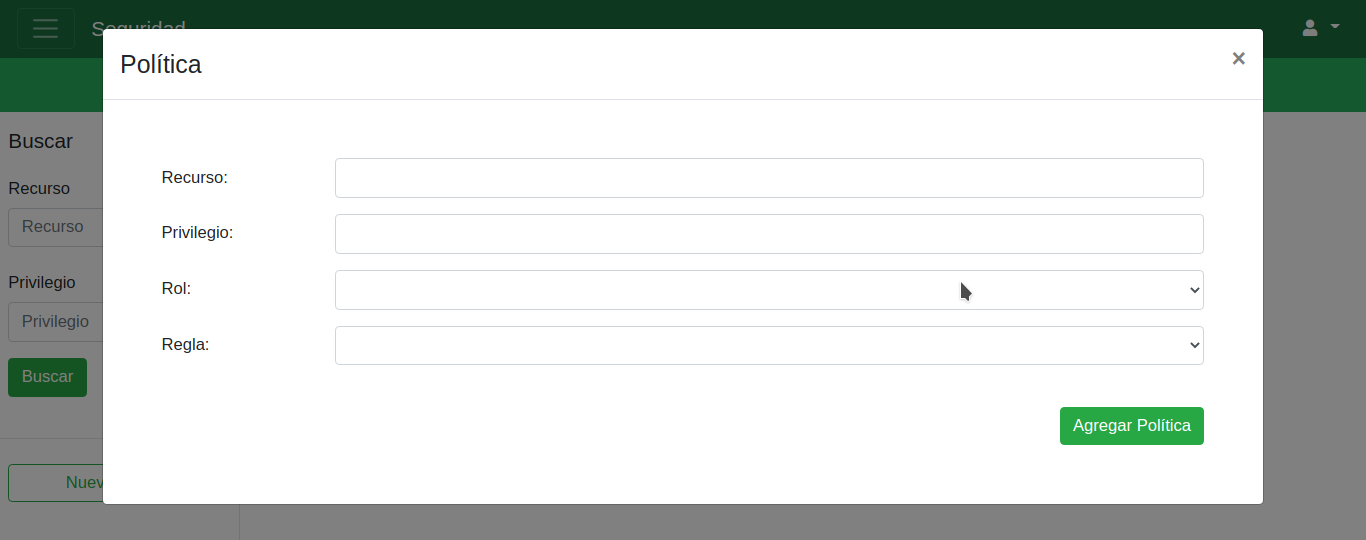
Gestión de Reglas:¶
En este apartado puedes realizar la gestión de Reglas, da click en la pestaña «Reglas»:

También puedes buscar una regla por su nombre, posteriormente da click en «Buscar»:
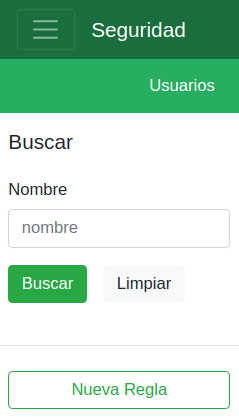
También puedes crear una Regla, haciendo click en «Nueva Regla», llenando el formulario y finalizando con «Agregar Regla»:
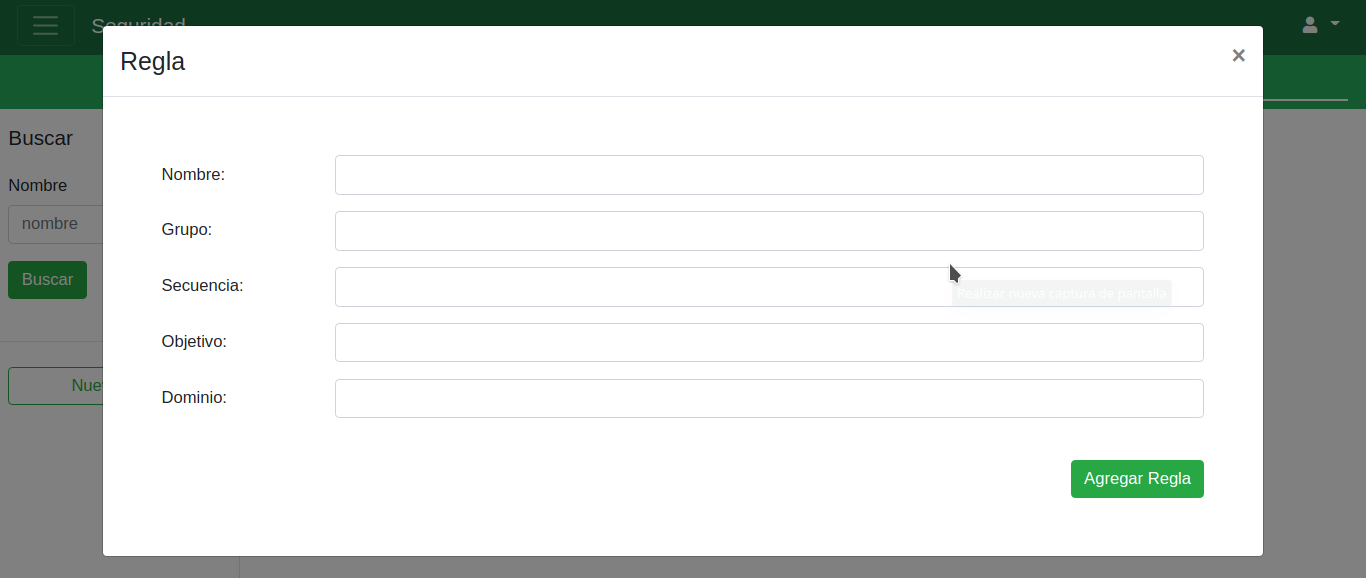
Reportes¶
Para acceder al apartado Reportes, de click en menu, posteriormente en «Reportes»:
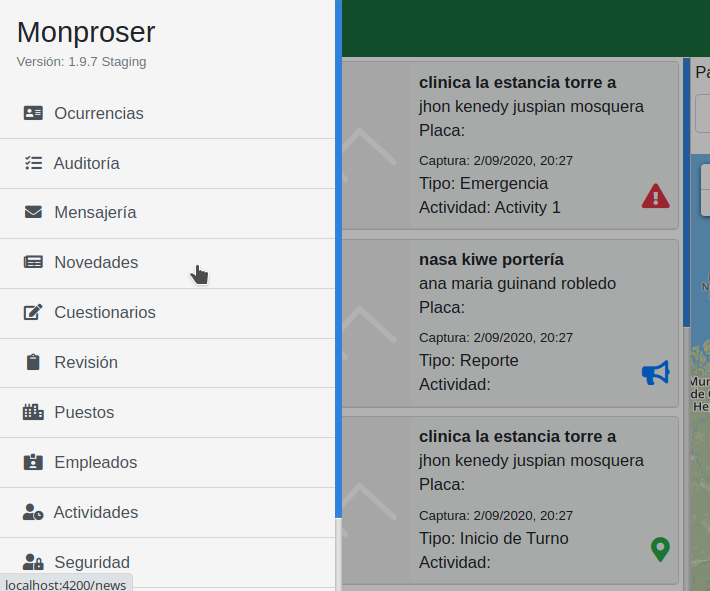
Crear y Descargar Reportes:¶
En este apartado puedes crear un reporte diligenciando los filtros disponibles ( Datos, Empleado, Puesto, Rango de fechas):
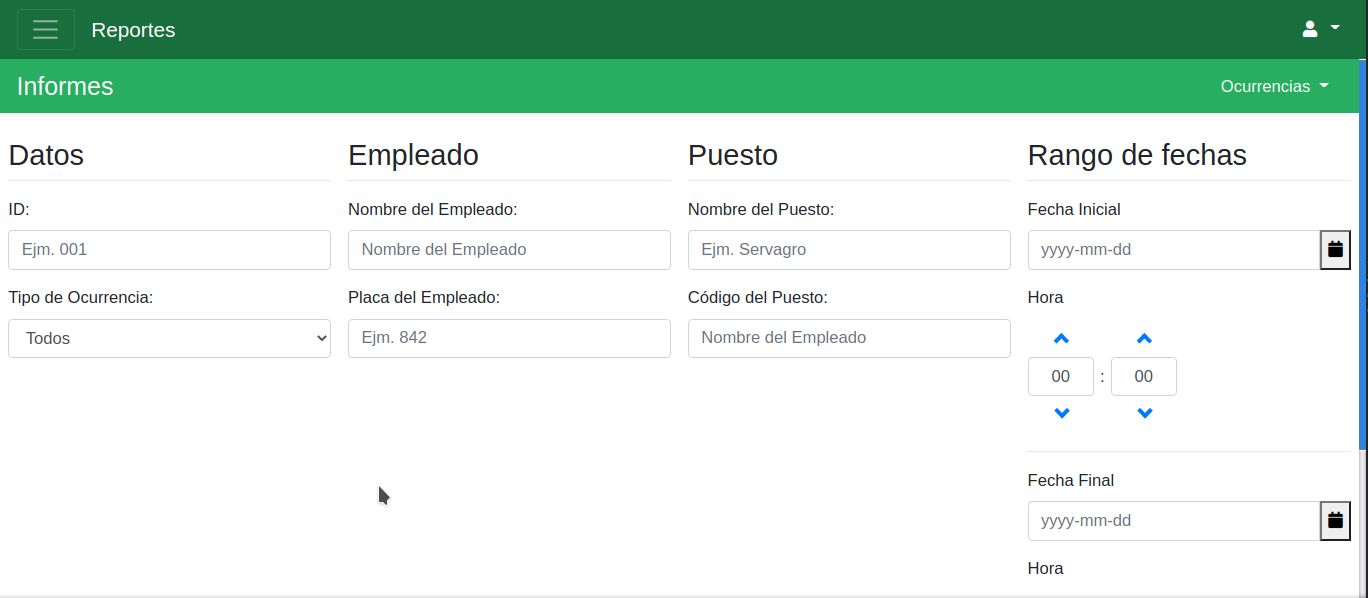
y dando click en el botón «Buscar»:
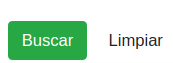
Una vez generado el reporte, podemos descargarlo con la opción «Descargar DSV»: